- Att göra film stödjer lärandet i kursen
- Fördelar med att göra film
- Ge feedback vid rätt tidpunkt
- -Men alla är inte så duktiga på teknik!
- Olika sätt att skapa filmer
- Hur ska eleverna lämna in filmen?
- 4 sista tips

Att göra film stödjer lärandet i kursen
När jag (tillsammans med eleverna) väljer att träna/examinera olika förmågor genom att eleverna gör filmer är det för att jag av erfarenhet har sett att eleverna blir motiverade, anstränger sig lite extra, blir medvetna om och kan utvecklar sitt språk samt att de som har lättare att uttrycka sig muntligt får en bra möjlighet att visa sina kunskaper.
Jag använder inte film främst som examinationsform utan ofta som en aktivitet för att eleven ska få syn på sitt eget lärande och öva på olika förmågor.
Att elever ska få utveckla sin digitala kompets genom att göra film kan vara ett mål i sig men det får aldrig vara det viktigaste målet. Som alltid när man jobbar med digitala verktyg i undervisningen så måste man ha en pedagogisk tanke med varför man gör det. De digitala verktyg man för in i undervisningen ska vara där för att de ger en positiv effekt på kunskapsutvecklingen.
När mina elever ska skapa en film så kan syftet vara att de ska beskriva något så utförligt de kan, värdera en teori, jämföra olika religioner, ta ställning i en fråga eller diskutera ett ämne. Alla dessa förmågor har jag i mina kursers betygskriterier. Hur väl eleven har fått till ljudet, om de har snygga övergångar eller bakgrundsljud har ingenting med min bedömning att göra.
Fördelar med att göra film
Jag har många elever som har ett annat modersmål än svenska och några av dem talar väldigt tyst och har svårt att visa vad de kan muntligt i klassrummet där språket blir ett hinder. När de ska göra en film så måste de förbereda sig genom att slå upp och öva sig på ord och formuleringar. De kan dessutom spela in i lugn och ro och ta om en formulering tills de blir nöjda. Det märks att många gör just detta, de övar, repetera och de lär sig så mycket mer än hur man gör en film. En elev som sällan säger mer än två meningar i följd på lektionerna kan spela in en film där hen pratar i flera minuter =) Samma sak händer ofta för de elever som är väldigt blyga i klassrummet eller de som är bättre på att uttrycka sin muntligt än skriftligt. De som är duktiga på att utrycka sig skriftligt kan använda den talangen även när de gör film genom att skriva bra manus och textavsnitt i filmen.
En elev överraskade mig genom att inte bara spelade in sin röst till text och bild utan hon filmade sig själv och iscensatte med hjälp av glasögon och annan rekvisita en intervju där hon själv spelade både journalisten och den kända historiska personen som intervjuades. På det sättet beskrev hon allt om en naturvetenskaplig teori och hur den på gott och ont hade förändrat människors världsbild och hela samhället ända in i 2000 talet. Jag tror inte hon hade haft lika roligt om hon hade presenterat kunskapen i en uppsats istället. Filmskapandet ökar kreativiteten och skapar lusten och det är något jag tycker vi ser allt för lite av i skolan för de äldsta eleverna.
Elever tycker ofta det är roligt att göra film, särskilt om de får arbeta i ett filmverktyg. Även de som kan tycka att innehållet för uppgiften inte är så engagerande kan bli väldigt motiverade att jobba när de får göra film. Motivationen och viljan att göra en ”bra” film kan också göra att eleverna blir bättre på att hantera och på egen hand hitta lösningar på motgångar som uppstår. Jag har inte själv språk eller ämnen där jag ska bedöma muntlig framställning eller kommunikation men jag har flera kollegor som låter elever spela in när de tex läser upp en text eller övar på ett muntligt anförande. De kan göra om inspelningen tills de är nöjda med sin presentation och de tar ofta om den många gånger. Vid varje omtagning får de repetition och de lär sig mer.
Eleven lär sig också nya specifika digitala kompetenser som att planera, skapa och publicera/dela en film. Dessutom utvecklar de allmän digital kompetens om tex hur man skickar en stor fil, hur man byter ljudupptagningsenhet och hur man hittar bilder man får använda.
Ge feedback vid rätt tidpunkt
Beroende på om man använder ett filmverktyg där eleven kan redigera i sin färdiga film eller inte så är det viktigt att man som lärare ger feedback i rätt skede så elev har möjlighet att utvecklas och verkligen visa vad de kan i slutprodukten. Det är bra om eleverna först gör ett slags manus eller digital presentation (tex Power Point) som de visar läraren/ får kamratrespons på innan de gör klart filmen.
Tydliga instruktioner/checklista om vad filmen ska innehålla, ungefär hur lång den ska vara och vilka begrepp som behöver finnas med är viktigt. Men stötting i hur man blir bättre på det som ska bedömas tex hur man gör beskrivningen utförlig är lika viktiga för att eleven ska utvecklas och utmanas i förhållande till betygskriterierna.
Det är väldigt bra om man kan visa eleverna exempel på hur slutprodukten kan se ut. Då kan man visa hur en enkel jämfört med en utförlig beskrivning ser ut men också sänka ribban om hur ”snygg” filmen måste var. Att visa färdiga filmer kan också ge inspiration och göra dem uppmärksamma på att man tex. inte ska prata för fort eller ha för mycket text i sin film. Om man inte har egna exempel eller exempel från gamla elever som man får visa så kan man leta upp filmer från Youtube. Det finns många elevfilmer om alla möjliga ämnen på Youtube.
-Men alla är inte så duktiga på teknik!
Detta är en vanlig kommentar. Det är många som inte har gjort film eller är ovana vid att jobba med digitala verktyg. Min första tanke då är att det då är ett utmärkt tillfälle för dem att öka sin digitala kompetens. =) Alla kan lära sig göra en film, men de kan behöva olika mycket stöttning längs vägen. Mina tre bästa råd är att:
- Ge alla tillgång till en bra steg för steg instruktion (gärna med bilder).
- Gör en film tillsammans i klassrummet och gör alla momenten som att spara och dela den också.
- Om ni jobbar i ett filmverktyg så är det bra att gå igenom och skapar grunderna för filmen gemensamt och även i slutet av projektet sparar man mycket tid och frågor om alla samtidigt steg för steg publicerar/skickar filmerna samtidigt.
Om du som läser detta tänker att det inte är elevens utan lärarens kompetens som är bristfällig så är mitt råd att läraren måste våga vara så som vi vill att elever ska vara. De ska ha en positiv inställning till att lära sig nya saker, hitta en bra instruktion och läsa den noga, inte ge upp vid motgångar utan prova sig fram (det är ju så man lär sig) och om det inte går, då ber man någon om hjälp.
Jag lovar att både läraren och eleven som har skapat sin första film kommer att känna sig lika stolta och imponerade över vad de har lyckats lära sig.
Olika sätt att skapa filmer
Det finns många olika sätt att skapa en film och de olika metoderna är bra till olika saker.
- Filma med kamera. Det fungerar att filma med mobilen, webbkameran eller en vanlig filmkamera. Då kan eleverna filma sig själva eller vad de gör på ett papper eller en skärm. Eleverna brukar gilla att använda green screen eller olika filter som möjliggör rolig effekter till filmen.
- Skräminspelning tex med ScreenPal Då kan eleven göra en film av en bild eller presentation i datorn.
- Man kan lägga till ljud till en presentation som PowerPoint, Presenter, Keynote eller Prezi och sedan exportera filen till en filmfil.
- Med OBS, iMovie, Movie Maker eller liknande verktyg kan man göra ”riktiga” filmer med övergångar, bildtext osv. De kan användas för att göra både enklare filmer utifrån några få bilder eller för att göra avancerade filmer med både bilder, text, videoklipp och ljud.
Hur ska eleverna lämna in filmen?
Detta brukar vara en vanlig fråga eftersom filmer är stora filer som ofta inte går att maila. Man kan istället:
- På många lärplattformer kan man som lärare ställa in hur stora filer som kan lämnas in via olika inlämningsfunktion.
- Lämna in via en lärplattformens uppgiftsfunktion (du kan behöva ändra i inställningen för att tillåta större filer)
- Dela via Goole drive, OneDrive eller Teams
- Skicka filen via airdrop eller bluetuth från mobil till dator eller dator till dator
- ladda upp filmen på Youtube men lås den så att bara ni med länken kan se filmen genom att publicera den som ”olistad”
4 sista tips
- Investera i några bra mikrofoner. Det är så tråkigt om ljudet är dåligt om man har lagt ner mycket jobb på att förbereda och göra filmen riktigt bra.
- Gör inte film för ofta då blir inte eleverna lika engagerade i arbetet.
- Prata med kollegor som har jobbat med film tidigare. De kan ha bra instruktioner eller allmänna tips att dela med sig av.
- Fråga gärna om en kollega kan vara med en stund eller finnas tillgänglig på lektionen när ni ska jobba med filmskapandet. Det känns alltid tryggare att göra något nytt om man vet att någon finns där om man behöver hjälp.
Jag hoppas att du nu har blivit inspirerad till att göra film både själv och med eleverna. Och tänk inte att du ska göra det sen, en annan dag… då blir det aldrig av. Ta första steget nu och kom ihåg Henry Fords kloka ord ”Om du tror att du kan så kan du. Om du tror att du inte kan, då får du rätt”.
/Sarah




 På vänster sida hittar du olika sidor där du kan söka upp en film. Om du väljer YouTube kan du dels söka efter filmer med vanliga sökord eller klistra in en länk till ett specifikt YouTube klipp. Under Edpuzzle kan du söka på färdiga filmer som andra lärare har sparat och redigerat i Edpuzzle. Du kan spara en kopia av deras film och sedan använda/redigera dem. Filmer du sparar och laggar upp själv hamnar i ditt eget filmbibliotek under ”my content”.
På vänster sida hittar du olika sidor där du kan söka upp en film. Om du väljer YouTube kan du dels söka efter filmer med vanliga sökord eller klistra in en länk till ett specifikt YouTube klipp. Under Edpuzzle kan du söka på färdiga filmer som andra lärare har sparat och redigerat i Edpuzzle. Du kan spara en kopia av deras film och sedan använda/redigera dem. Filmer du sparar och laggar upp själv hamnar i ditt eget filmbibliotek under ”my content”.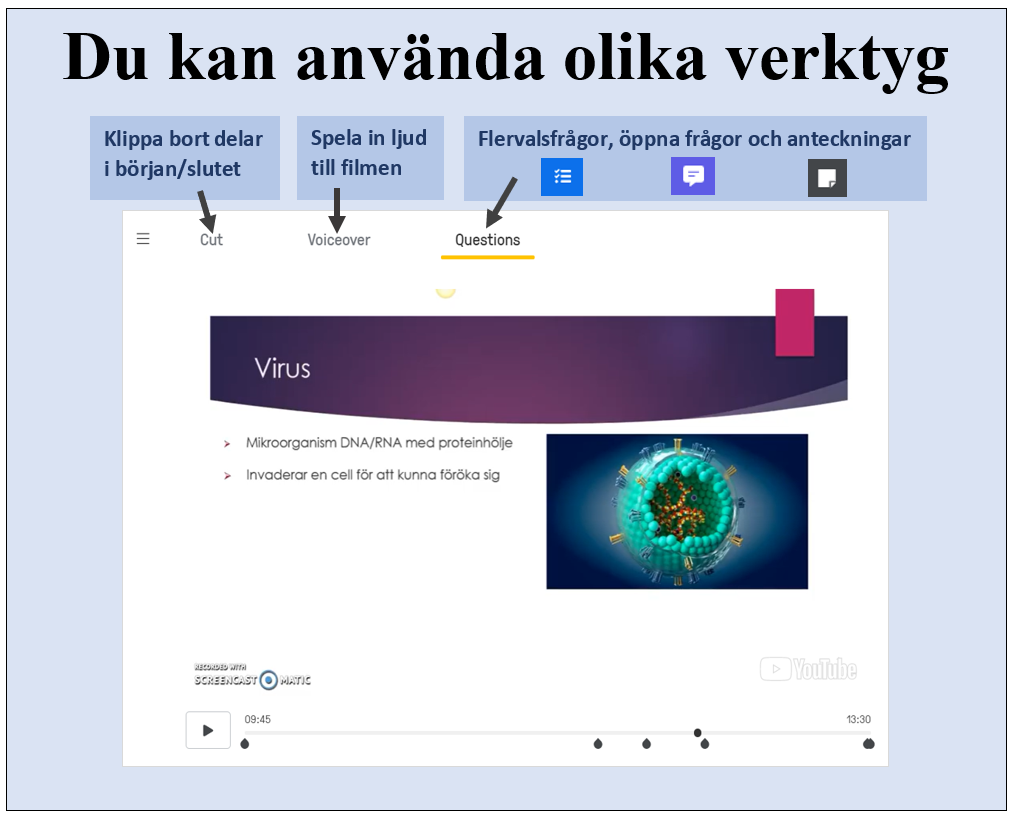


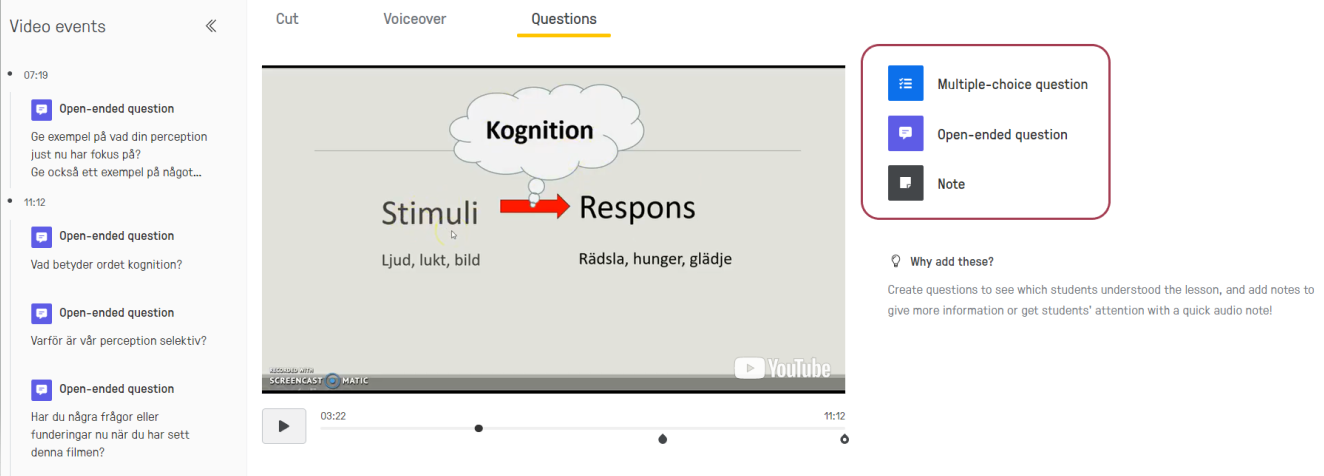
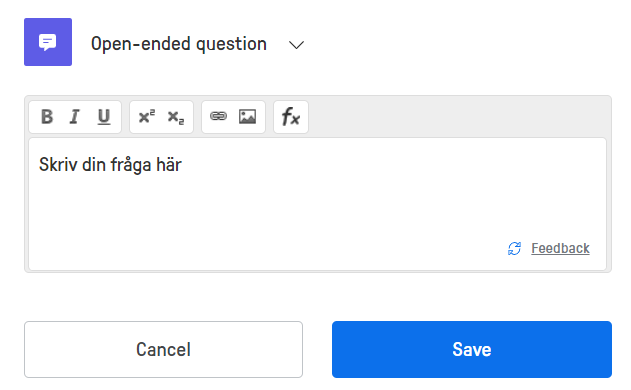 m man vill det. Man kan även lägga in en text redan nu kopplat till frågan som alla elever ser direkt när de har skickat in svaret på den öppna frågan. Du trycker på den lilla texten ”feedback” längst ner till höger i textrutan för att lägga in en sådan kommentar. Tryck sedan på den lilla blå texten ”question” för att komma tillbaka till frågan. När du är klar trycker du på den blå knappen ”save” för att sparar din fråga och eventuell feedback kommentar.
m man vill det. Man kan även lägga in en text redan nu kopplat till frågan som alla elever ser direkt när de har skickat in svaret på den öppna frågan. Du trycker på den lilla texten ”feedback” längst ner till höger i textrutan för att lägga in en sådan kommentar. Tryck sedan på den lilla blå texten ”question” för att komma tillbaka till frågan. När du är klar trycker du på den blå knappen ”save” för att sparar din fråga och eventuell feedback kommentar.  som är rätt och vilka som är felaktiga genom att markera grön bock eller rött kryss till vänster om svarsalternativen. Eleven kan då se om de har svarat rätt eller fel direkt när de har svarat på frågan.. Programmet dokumenterar antalet korrekta svar för varje elev så man som lärare snabbt får en överblick. Du kan ställa in om du vill att eleven ska kunna få spola tillbaka i filmen och titta på en bit igen innan de svarar eller om de bara har en chans på sig.
som är rätt och vilka som är felaktiga genom att markera grön bock eller rött kryss till vänster om svarsalternativen. Eleven kan då se om de har svarat rätt eller fel direkt när de har svarat på frågan.. Programmet dokumenterar antalet korrekta svar för varje elev så man som lärare snabbt får en överblick. Du kan ställa in om du vill att eleven ska kunna få spola tillbaka i filmen och titta på en bit igen innan de svarar eller om de bara har en chans på sig.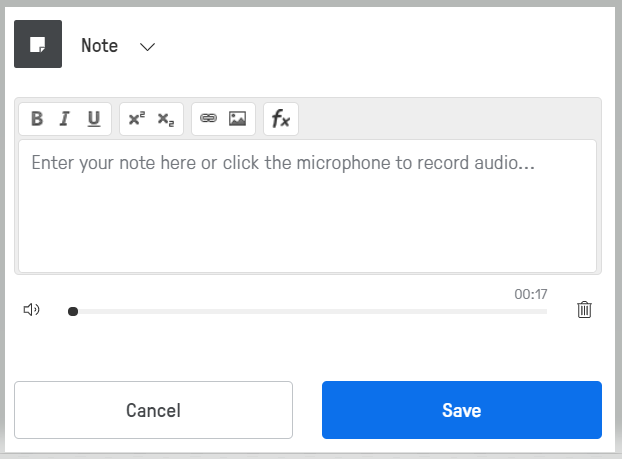 och vart man kan hitta originalet om jag inte har gjort filmen själv. Den kan också vara bra att ha för att lägga in sammanfattningar, förtydligar, länkar eller annat. Tyvärr kan man inte välja att lägga in text ovanpå filmrutan utan bara vid sidan om/under. Filmen pausas när dessa visas och eleven får själv starta filmen igen.
och vart man kan hitta originalet om jag inte har gjort filmen själv. Den kan också vara bra att ha för att lägga in sammanfattningar, förtydligar, länkar eller annat. Tyvärr kan man inte välja att lägga in text ovanpå filmrutan utan bara vid sidan om/under. Filmen pausas när dessa visas och eleven får själv starta filmen igen.
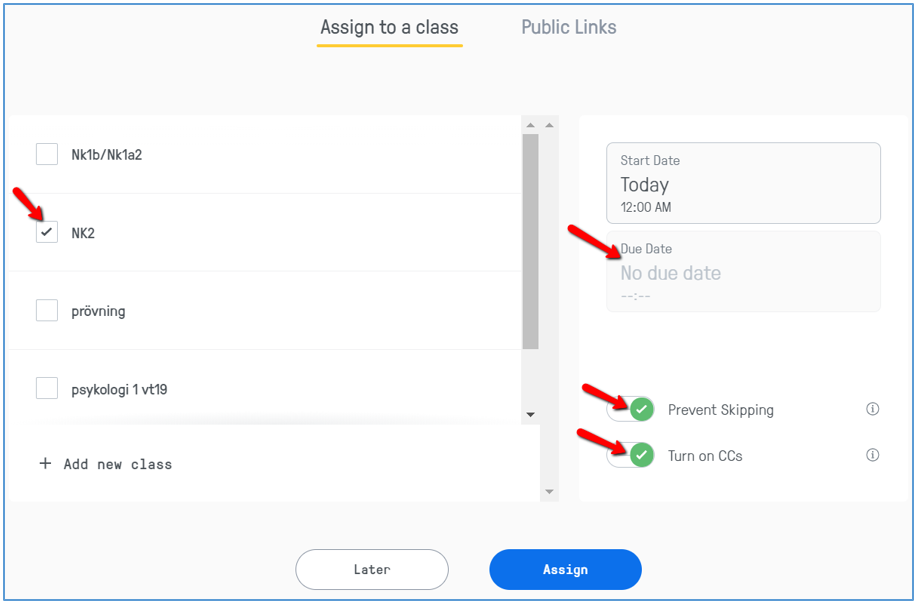
 Be eleverna gå till
Be eleverna gå till 


