
Jag har sammanställt tips på sådant man kan tänka på när man gör en skärminspelning så att man snabbare kommer igång och slipper göra misstag som lätt kan undvikas.
Fokus ligger på hur man gör en redan bra instruktion/genomgång till en bra film.
Förberedelser
- Testa ljudet på den mikrofon du använder. Dålig ljudkvalité kan ta fokus från det du säger. Filma gärna en liten provomgång för att se att det blir som du har tänkt.
- Stäng av program som brukar visa annonseringar på din skärm exempelvis ditt mail-program och sociala medier.
- Gör ett manus med stödord/stödbilder t.ex. under anteckningar i PowerPointen/google presentationen.
Om du har två skärmar (eller dator+projektor) kan du filma den skärm som visar presentationen och du kan ha föredragshållarvyn på den andra skärmen. - Fundera över om eleverna ska anteckna eller följa andra instruktioner när de se filmen och anpassa hastigheten efter det.
- Du kan skriva/rita live istället för att ha allt färdigt men om eleverna inte själva ska skriva/rita av samma sak så kan det vara bra att redigera filmen i efterhand så att dessa delar av filmen spelas upp i lite snabbare hastighet.
- Om du som presentatör också ska synas i bild är det bra att vinkla kameran så att du har en neutral bakgrund. Fundera på om du vill att man ska kunna se när du ”pratar med händerna” eller om bara ditt ansikte ska synas. Ha gärna kameran i ögon höjd och se till att du har bra ljus på ditt ansikte så du syns ordentligt.
- Titta in i kameran så ofta du kan och inte bara ner på skärmen eller dina anteckningar.
- Om du är nervös eller har svårt att få till en ”naturlig” röst i början så är ett tips att inte börja prata först när du trycker på rekord utan prata högt för dig själv även innan så du få rätt tonläge och en naturlig röst.
- Om du använder en gratisversion av ett skärminspelningsverktyg så lägger de ofta in sin logga i nederkant av bilden under hela filmen, kontrollera att du inte har text eller bilder som skyms av den. Samma sak gäller om du kommer att synas i bild i en del av skärmen.
- Vissa skärminspelningverktyg framhäver muspekaren extra om ditt inspelningsverktyg inte gör det kan det vara bra att ändra storlek på muspekaren i inställningarna på datorn så att den syns bra även om man tittar på filmen tex i mobilen.

När du filmar
- Gör hellre flera kortare filmer än en lång.
- Undvik att upprepa uttryck som hmm och ääh. Va hellre tyst om du kan. =)
- Tänk på att allt ska synas även om man visar filmen i en mobil. Skriv STORT!
- Förmedla gärna vad filmen kommer att handla om i början av filmen.
- Visa korta stödord istället för meningar då det är möjligt.
- Om du har hela meningar, tänk på att man inte kan läsa och lyssna samtidigt. Börja gärna läsa texten innantill direkt när du visar den och markera i texten med markören vart i texten du är.
- Om du vill att eleverna ska anteckna en viss sak så säg det i filmen och tipsa dem om att pausa. Gör en liten paus genom att själv vara tyst några sekunder innan du fortsätter så att eleverna inte pausar dig mitt i din nästa mening.
- Använd mus markören för att tydliggöra, men bara då.
- Lägg gärna in understrykningar, pilar eller andra markeringar som understryker det du säger på samma sätt som du hade gjort under en lektion då du pekar på och betonar olika saker. (Det kan göras i efterhand med filmredigeringsprogram).
- Visa lite information åt gången så fokus är på det du pratar om och inte det som ska komma sen. Om du filmer en presentation i PowerPoint eller presenter kan du använda animeringar för att ta fram lite information i taget. Tänk bara på vilken typ av animeringar du väljer. Låt inte animeringarna ta uppmärksamheten ifrån dig om det inte är meningen att de ska det. (Film som visar användbara animeringar)
- Lägg till bilder som tydliggör.
- Om du i efterhand ska redigera filmen och lägga in text eller frågor kan du med fördel planera för att göra lite pauser där du lätt kan lägga till det.
- Avsluta gärna med att sammanfatta det du har gått igenom.
Vilket verktyg?
Det finns många olika verktyg. Jag brukar använda Screencast-O-Matic eller OBS men man kan även använda exempelvis Screencastify, Explaineverything, Stream eller PowerPoint.
Tips för fortsatt läsning på samma tema
- Utforma din PowerPoint/Google presentation olika beroende på användningsområde (tex för inspelning)
- Skärminspelning med Screencast-O-Matic – Steg för steg
- Edpuzzle -steg för steg hur du gör filmer interaktiva med frågor och kommentarer
- Flippa undervisningen (flipped classroom)
- Många fördelar med att låta elever göra film.
Filmer som kan hjälpa dig att göra en tydlig presentation till inspelningen
Liknande inläggen
Skärminspelning med ScreenPal – Steg för steg
En instruktion som steg för steg lär dig hur du själv kan göra en skärminspelning med ScreenPal och även hur du redigerar, spara och delar filmen.
Flipped classroom
I detta inlägg får du lära dig om vad flipped classroom är. Jag beskriver hur det går till och redovisa vad forskningen säger om dess effekter på elevers lärande.
Edpuzzle -steg för steg hur du gör filmer interaktiva med frågor och kommentarer
När eleverna ser en film vill jag att eleverna är aktiva och bearbetar och tar in det dem ser. Med Edpuzzle kan eleverna svara på frågor direkt i filmen och de kan få direkt respons från förinställd feedback. Läraren kan ta del av samtliga elevers svar både live och i efterhand.








 På vänster sida hittar du olika sidor där du kan söka upp en film. Om du väljer YouTube kan du dels söka efter filmer med vanliga sökord eller klistra in en länk till ett specifikt YouTube klipp. Under Edpuzzle kan du söka på färdiga filmer som andra lärare har sparat och redigerat i Edpuzzle. Du kan spara en kopia av deras film och sedan använda/redigera dem. Filmer du sparar och laggar upp själv hamnar i ditt eget filmbibliotek under ”my content”.
På vänster sida hittar du olika sidor där du kan söka upp en film. Om du väljer YouTube kan du dels söka efter filmer med vanliga sökord eller klistra in en länk till ett specifikt YouTube klipp. Under Edpuzzle kan du söka på färdiga filmer som andra lärare har sparat och redigerat i Edpuzzle. Du kan spara en kopia av deras film och sedan använda/redigera dem. Filmer du sparar och laggar upp själv hamnar i ditt eget filmbibliotek under ”my content”.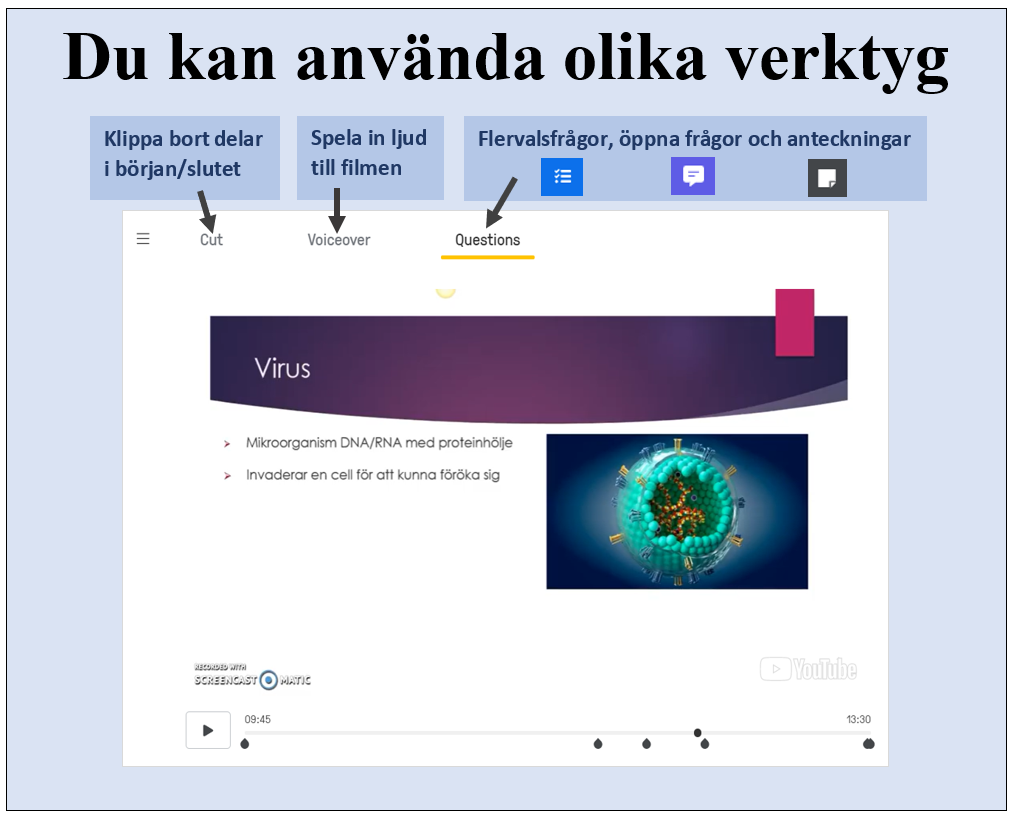


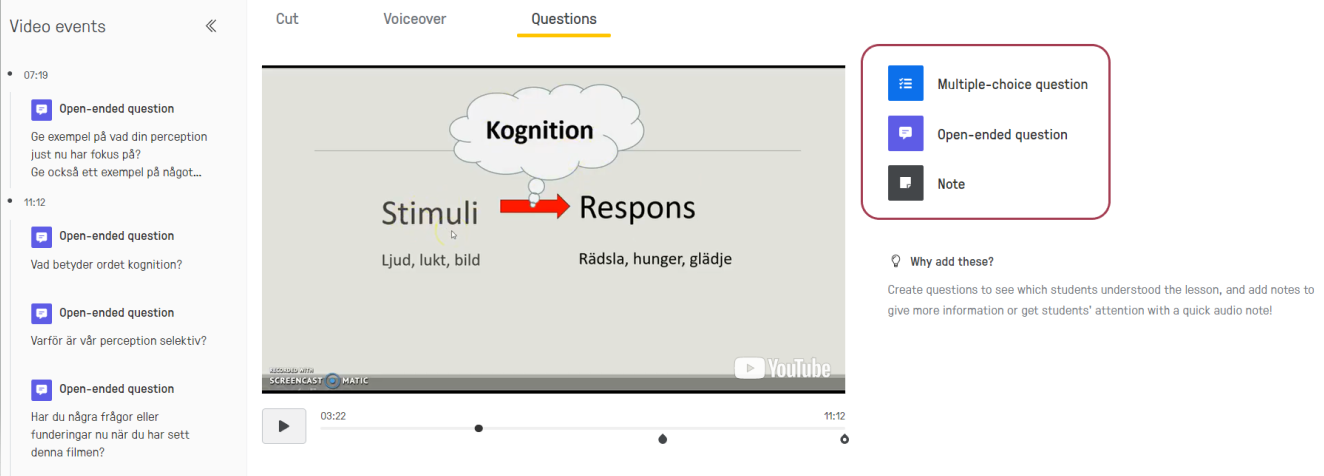
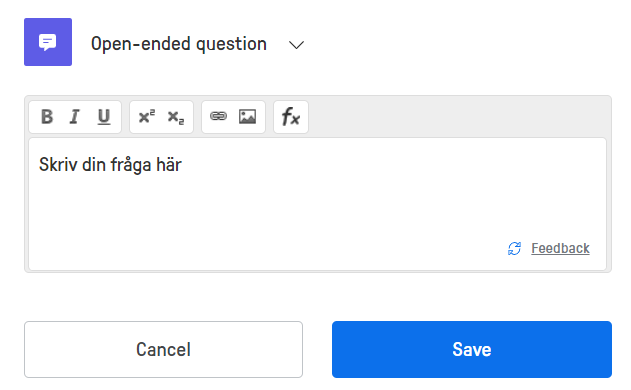 m man vill det. Man kan även lägga in en text redan nu kopplat till frågan som alla elever ser direkt när de har skickat in svaret på den öppna frågan. Du trycker på den lilla texten ”feedback” längst ner till höger i textrutan för att lägga in en sådan kommentar. Tryck sedan på den lilla blå texten ”question” för att komma tillbaka till frågan. När du är klar trycker du på den blå knappen ”save” för att sparar din fråga och eventuell feedback kommentar.
m man vill det. Man kan även lägga in en text redan nu kopplat till frågan som alla elever ser direkt när de har skickat in svaret på den öppna frågan. Du trycker på den lilla texten ”feedback” längst ner till höger i textrutan för att lägga in en sådan kommentar. Tryck sedan på den lilla blå texten ”question” för att komma tillbaka till frågan. När du är klar trycker du på den blå knappen ”save” för att sparar din fråga och eventuell feedback kommentar.  som är rätt och vilka som är felaktiga genom att markera grön bock eller rött kryss till vänster om svarsalternativen. Eleven kan då se om de har svarat rätt eller fel direkt när de har svarat på frågan.. Programmet dokumenterar antalet korrekta svar för varje elev så man som lärare snabbt får en överblick. Du kan ställa in om du vill att eleven ska kunna få spola tillbaka i filmen och titta på en bit igen innan de svarar eller om de bara har en chans på sig.
som är rätt och vilka som är felaktiga genom att markera grön bock eller rött kryss till vänster om svarsalternativen. Eleven kan då se om de har svarat rätt eller fel direkt när de har svarat på frågan.. Programmet dokumenterar antalet korrekta svar för varje elev så man som lärare snabbt får en överblick. Du kan ställa in om du vill att eleven ska kunna få spola tillbaka i filmen och titta på en bit igen innan de svarar eller om de bara har en chans på sig.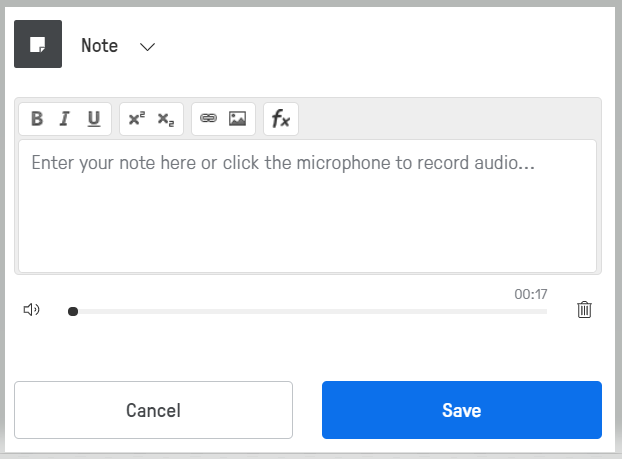 och vart man kan hitta originalet om jag inte har gjort filmen själv. Den kan också vara bra att ha för att lägga in sammanfattningar, förtydligar, länkar eller annat. Tyvärr kan man inte välja att lägga in text ovanpå filmrutan utan bara vid sidan om/under. Filmen pausas när dessa visas och eleven får själv starta filmen igen.
och vart man kan hitta originalet om jag inte har gjort filmen själv. Den kan också vara bra att ha för att lägga in sammanfattningar, förtydligar, länkar eller annat. Tyvärr kan man inte välja att lägga in text ovanpå filmrutan utan bara vid sidan om/under. Filmen pausas när dessa visas och eleven får själv starta filmen igen.
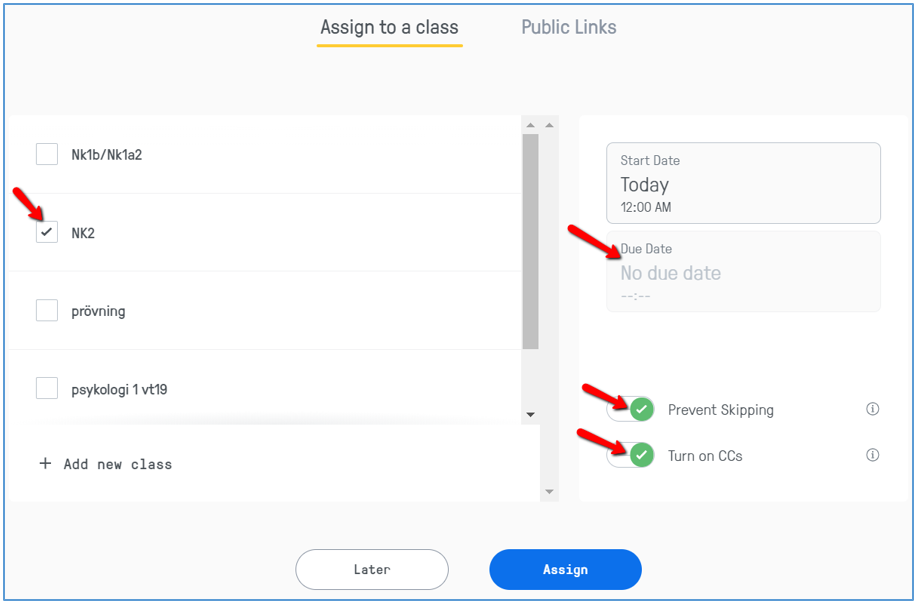
 Be eleverna gå till
Be eleverna gå till 

